Möchten Sie aus einem Video nur einen Teil des Films extrahieren, um ihn an einige Ihrer Freunde zu senden? Möchten Sie nicht-signifikante Teile aus dem Video löschen, das Sie gerade für ein bestimmtes Ereignis aufgenommen haben? Dann müssen Sie nicht nach Videobearbeitungskursen suchen, Sie müssen nur einige der Anwendungen haben, auf die ich gleich eingehen werde, und in kurzer Zeit werden Sie das gewünschte Ergebnis erzielen.
Nehmen Sie sich dann 5 Minuten Zeit und schauen Sie sich diese Anleitung an, wie man ein Video schneidet, und versuchen Sie, ihnen Schritt für Schritt zu folgen, und Sie werden sehen, dass Sie Ihre Videos perfekt schneiden können, indem Sie alles entfernen, was Sie wollen.
Wenn Sie einen Mac oder einen PC mit Windows verwenden, gibt es kein Problem. Unter den vorgeschlagenen Lösungen finden Sie Lösungen für alle Plattformen. Darüber hinaus gibt es selbst für die leidenschaftlichsten Tabletts oder Smartphones eine App, mit der Sie verstehen können, wie man ein Video mit nur wenigen Schritten schneidet….. Alles, was wir tun müssen, ist, die Ärmel hochzukrempeln und direkt zur Arbeit zu gehen.
Google Photo (Android/iOS)
Google Photo ist definitiv einer der besten Cloud-Speicherdienste für Fotos und Videos auf dem Markt. Sie können eine unbegrenzte Anzahl kostenloser Fotos und Filme speichern und sind über Apps für Android- und iOS-Geräte, aber auch direkt aus dem Browser nutzbar.
Wie für unseren Zweck, wenn Sie es installiert haben, können Sie Ihre Videos einfach verwalten und schneiden und die Szenen löschen, die Sie nicht möchten. Das Schneiden ist auf einen Start- und Endpunkt in den Filmen beschränkt (wie bei der iOS Photo App).
Sie können ein Video mit Google Photo direkt aus der App schneiden, indem Sie auf das Bleistift-Symbol unten tippen und die beiden Indikatoren auf der Timeline verwenden, um den Anfang und das Ende des Films anzuzeigen.
Tippen Sie auf die Schaltfläche Save in der oberen rechten Ecke und das neu geschnittene Video wird in Google Photo (aber auch auf der Rolle des Geräts) gespeichert.
Avidemux (Windows/Mac/Linux)
Wenn Sie ein Video mit einem PC oder Mac schneiden möchten, dann müssen Sie Avidemux ausprobieren: einen videoopen source editor, plattformübergreifend, aber meist kostenlos, der fast alle Arten von Videoformaten verarbeiten kann, wie z.B. : AVI, MP4, MOV, 3GP, MKV…. einfach ändern. Unserer Meinung nach ermöglicht es Ihnen, Videos zu trimmen, ohne die Qualität der Original-Audio- und Videoaufnahmen zu verändern.
Avidemux funktioniert auch mit allen gängigen Computer-Betriebssystemen wie Windows, MacOS und Linux. Zur Installation gehen Sie auf die offizielle Website und nach Auswahl des Betriebssystems, z.B. win64 xx Final Install (64 Bit), wenn Sie die 64-Bit-Version von Windows haben, oder win32 xx Final Install (32 Bit), wenn Sie die 32-Bit-Version haben.
Fahren Sie nun mit dem Setup fort, indem Sie die Bedingungen akzeptieren und mit dem Abschluss fortfahren. Wenn Sie einen Mac verwenden, müssen Sie das dmg-Paket öffnen und das Symbol in den Ordner Applications ziehen, nachdem Sie die App gestartet haben und zu den Sicherheitseinstellungen gehen, um die Verwendung der App durch nicht autorisierte Entwickler zu akzeptieren.
Sobald das Programm geöffnet ist, gehen Sie in das Menü Datei > Öffnen von Avidemux (oben links) und wählen Sie das zu schneidende Video aus. Geben Sie an dieser Stelle eventuell erscheinende Bestätigungen ab und warten Sie, bis das Laden abgeschlossen ist. Verwenden Sie nun die Scrollbar am unteren Rand, um sich am Anfang der zu schneidenden Szene zu positionieren.
Drücken Sie nun die Taste[A] (unten links), um den Startpunkt der zu schneidenden Szene anzuzeigen, bewegen Sie sich mit der Leiste und kommen Sie zum Punkt des letzten Videos und drücken Sie nun die Taste[B] (immer unten links).
Sie werden sehen, dass die gerade getroffene Auswahl auf der Timeline von Avidemux blau markiert ist. Jetzt können Sie es löschen, indem Sie auf Bearbeiten > Löschen gehen oder die Taste Canc/Backspace drücken.
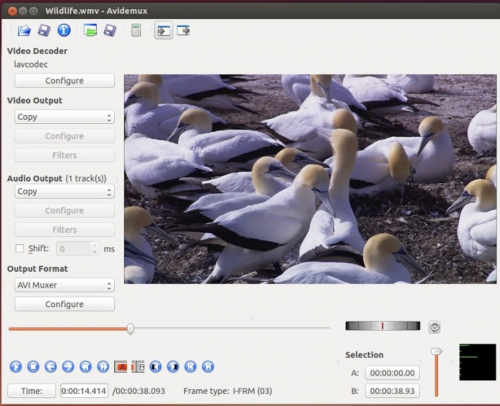
Schneiden Sie nun so viele Szenen aus, wie Sie aus dem Video löschen möchten. Stellen Sie nun sicher, dass der Videoausgang und der Audioausgang der linken Leiste die Option Kopieren haben, damit Sie die ursprünglichen Audio- und Videostreams verwenden können.
Wählen Sie schließlich das Ausgabeformat, das Sie wünschen Ausgabecontainer und drücken Sie das Diskettensymbol oben links, um das geschnittene Video zu speichern.
QuickTime Player (Mac)
Wenn Sie ein Video im MP4-, MPG- oder MOV-Format bearbeiten und einen Mac verwenden müssen, dann müssen Sie nichts herunterladen und den QuickTime Player verwenden.
Mit QuickTime Player können Sie Videobearbeitungsaufgaben wie das Schneiden, Aufteilen und Zusammenführen von Videos durchführen. Es ist sehr einfach und erfordert die Neucodierung der geänderten Filme.
Um ein Video mit QuickTime Player zu trimmen, öffnen Sie das Programm und importieren Sie den Film, den Sie trimmen möchten, mit dem Eintrag Datei öffnen aus dem Menü Datei oben links. Verwenden Sie nun den Zeitscrollbalken, um sich an den Startpunkt der Szene zu positionieren, die Sie schneiden möchten, und verwenden Sie die Funktion Split Clips aus dem Menü Bearbeiten.
Bewegen Sie den Zeitscrollbalken auf die letzte zu schneidende Szene und rufen Sie die Funktion Split Clips aus dem Menü Edit auf.
Wählen Sie nun das Miniaturbild der zu schneidenden Szene aus, drücken Sie es und drücken Sie die Backspace-Taste und Sie löschen die ausgewählte Szene. Klicken Sie nun unten rechts auf dem Bildschirm auf Fertigstellen und wählen Sie das Menü Datei > Exportieren, um Ihren Film zu speichern. Sie werden nach der Auflösung gefragt, in der Sie den neu geschnittenen Film exportieren möchten.
Wenn Sie nicht einzelne Szenen aus Ihrem Video löschen möchten, sondern nur das Video zuschneiden möchten, um einen neuen Start- und Endpunkt zusammenzuführen, dann müssen Sie: Wählen Sie das Element Zuschneiden im Menü Bearbeiten des QuickTime Players, verwenden Sie die beiden gelben Markierungen auf der Timeline, um den neuen Start- und Endpunkt des Films anzuzeigen, und speichern Sie das Endergebnis, indem Sie Ausschneiden drücken und das gewünschte Ausgabeformat im Menü Datei > Exportieren einstellen.